Alharu
İlerlemenin sırrı başlamaktır.
- Mesajlar
- 145
- En iyi cevaplar
- 20
- Beğeniler
- 171
- Puanları
- 560
- Ruh hali
-
Metin2 PvP Server Kurma Resimli Anlatım Güncel
Merhaba, Metin2 PvP Server kurmak gibi bir düşünceniz varsa bu konu size faydalı olacaktır.
METİN2 PVP SERVER KURULUMU
Metin2 PvP server kurulumu için bazı dosyalara ihtiyacınız olacak, bu dosyaların indirme linkine aşağıdaki spoylerlardan ulaşabilirsiniz. Bütün dosyaları indirip kurduktan sonra aşağıdaki adımları doğru bir şekilde uygulayarak PvP serverinizi başarılı bir şekilde kurabilirsiniz.
chiark.greenend.org.uk/-sgtatham/putty/latest.html
navicat.com/en/download/navicat-for-mysql
winscp.net/eng/download.php
virtualbox.org/wiki/Downloads
mega.nz/#!rp0TgDQS!EGdNvDDczh-05CysO5beEpWy7iv6JXaexsmq7N8-_7k
dosya.co/a76d8owzc0ms/EterNexus-1.0.0.0.2a.rar.html
dosyaupload.com/719z
virustotal.com/gui/file/546685a69570c0e85b20a0526ceecf5fda39f1992e40f3c7e6bf55c35278c556/detection
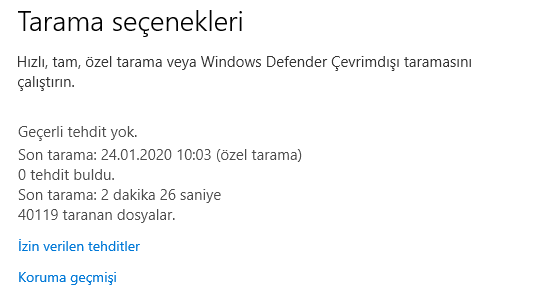
Başlamadan Önce: İndirdiğiniz Metin2 AltYapı(Mainline Source).rar dosyasının içindeki client klasörünü masaüstüne çıkarın ve adını sunucunuzuna göre isimlendirin. Aynı şekilde VHD Uzantılı FreeBSD.rar dosyasının içindeki VHD yi masaüstüne çıkarın. İndirdiğiniz EterNexus.rar dosyasının içindeki EterNexus klasörünü de aynı şekilde masaüstüne çıkarın.

Şimdi aşağıdaki adımları uygulamaya başlayabilirsiniz.
Adım 1: İndirdiğiniz Oracle Virtual VM VirtualBox uygulamasını açın. Açılan pencerede sağ üstte bulunan "Yeni" kısmına tıklayın ve aşağıda gördüğünüz fotoğraftaki gibi doldurun.
Daha sonra ileri butonuna tıklayın ve sanal makinenize vereceğiniz RAM miktarını ayarlayın. RAM miktarını ayarladıktan sonra tekrar ileri butonuna tıklayın ve oradaki "Varolan sanal bir sabit disk dosyası kullan" seçeneğini işaretleyin. İşaretledikten sonra aşağıdaki fotoğrafta kırmızı kare içinde gördüğünüz kısma tıklayın.
Açılan pencerede sol üstte bulunan "Ekle" butonuna tıklayın ve masaüstüne çıkardığınız VHD Uzantılı FreeBSD dosyasını seçin.
Seçtikten sonra "Oluştur" butonuna tıklayın. Böylece sanal makine başarılı bir şekilde kurulacak.
Adım 2: Sanal makinenin ağ ayarını yapmak için aşağıdaki fotoğrafta gördüğünüz "Ayarlar" kısmına tıklayın.
Açılan pencerede sol tarafta bulunan "Ağ" kısmına tıklayın ve "Şuna takıldı" kısmına tıklayıp "Köprü Bağdaştırıcısı" kısmını seçin. Daha sonrasında "Tamam" butonuna tıklayın.
Adım 3: Sanal makinenizi "Başlat" butonuna tıklayarak başlatın.
Aşağıda gördüğünüz pencerede "Enter" tuşuna tıklayın ve bootu başlatın.
Bootlandıktan sonra aşağıdaki fotoğrafta gördüğünüz gibi login kısmı çıkacak buraya "root" yazın ve enter tuşuna tıklayın, gelen password kısmına ise "rakonda" yazın ve tekrardan enter tuşuna tıklayın. Passwordu yazarken yazdığınız yazı gözükmeyecek, bunun için endişelenmenize gerek yok sadece "rakonda" yazın ve enter tuşuna tıklayın.
Giriş yaptıktan sonra aşağıdaki fotoğrafta gördüğünüz kısma "ifconfig" yazın.
Yazdıktan aşağıdaki fotoğrafta gördüğünüz kırmızı alan sunucunuzun ip adresidir, bunu aklınızda tutun veya bir yere not edin.
Adım 4: Uygulamaları kapatmadan indirdiğiniz WinSCP uygulamasını açın ve aşağıdaki fotoğrafta gördüğünüz gibi doldurun. Sunucu adına yukarıdaki fotoğrafta gördüğünüz inet kısmındaki ip adresinizi, kullanıcı adına "root" parola kısmına da "rakonda" yazın ve "Oturum Aç" butonuna tıklayın.
Tıkladığınızda karşınıza Uyarı gibi bir pencere açılacak, bu penceredeki "Evet" butonuna tıklayın. Karşınıza aşağıdaki fotoğrafta gördüğünüz gibi bir pencere açılacak.
Bu pencereden yukarıdaki fotoğraf gördüğünüz ".." isimli klasöre tıklayın. Açılan yerden "usr" klasörüne girin ve oraya indirdiğiniz Metin2 AltYapı(Mainline Source).rar dosyasının içindeki game.tgz dosyasını önce masaüstüne taşıyın ardından buraya sürükleyin.
Daha sonra yukarıdaki ".." klasöründen geri gelin ve ardından "var" klasörüne tıklayın. Oradaki "db" klasörüne girin ve oraya da indirdiğiniz Metin2 AltYapı(Mainline Source).rar dosyasının içindeki mysql.tgz dosyasını önce masaüstüne taşıyın ardından buraya sürükleyin.
Yaptıktan sonra WinSCP uygulamasını kapatın.
Adım 5: İndirdiğiniz PuTTY uygulamasını açın. Aşağıdaki fotoğrafta gördüğünüz sadece Host Name (or IP adress) kısmına sunucunuzun ip adresini girin ve "Open" butonuna tıklayın.
Tıkladığınızda bir uyarı penceresi gelecek, "Evet" butonuna tıklayın. Ardından karşınıza aşağıdaki fotoğrafta gördüğünüz gibi bir pencere açılacak buradan login as kısmına "root" yazıp enter tuşuna tıklayın ve ardından çıkan password kısmına da "rakonda" yazın ve tekrardan enter tuşuna tıklayın. Passwordu yazarken görünmeyecek bunun için endişelenmenize gerek yok sadece doğru yazdığınızdan emin olun.
Daha sonra sırasıyla "cd /usr" yazıp enter tuşuna tıklayın ve ardından "tar zxvf game.tgz" yazıp tekrardan enter tuşuna tıklayın. Böylece game.tgz dosyaları rar klasöründen çıkmaya başlayacak bu işlem 10-15 saniye sürebilir.
İşlem bittikten sonra sırasıyla "cd /var/db" yazın ve enter tuşuna tıklayın ve ardından "tar zxvf mysql.tgz" yazıp tekrardan enter tuşuna tıklayın. Böylece mysql.tgz dosyaları rar klasöründen çıkmaya başlayacak bu işlem 3-5 saniye sürebilir.
Daha sonra "reboot" yazın ve PuTTy'i kapatın. Reboot otomatik olarak VirtualBox sanal makinesinde atılacak.
Adım 6: Önceden masaüstüne çıkarmış olduğunuz client klasörüne girin ve oradaki "pack" dosyasını açıp içerisindeki "root.eix" ve "root.epk" dosyalarını kopyalayın.
Daha sonra önceden masaüstüne çıkardığınız EterNexus klasörünü açın ve ardından kopyaladığınız dosyaları bu klasörün içine atın.
Daha sonra klasörün içindeki EterNexus uygulamasını açın ve açılan pencereden aşağıdaki fotoğrafta gördüğünüz sol üstteki "File" butonuna tıklayın ve oradaki "Extract Archive" kısmına tıklayıp root.eix dosyasını seçip "Aç" butonuna tıklayın.
Böylece root.eix dosyası klasör haline gelecek. Daha sonrasında root klasörüne girin ve oradaki "ayarlar.py" dosyasını isterseniz not defteriyle isterseniz notepad++ ile açın.
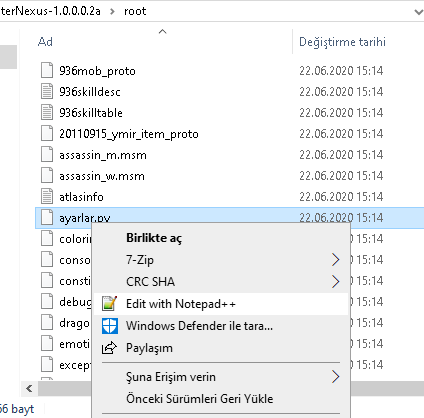
Buradaki isimleri kendi sunucunuzun adına göre düzenleyin. "SERVER IP" kısmına sunucunuzun ip adresini yazın ve kaydedin.
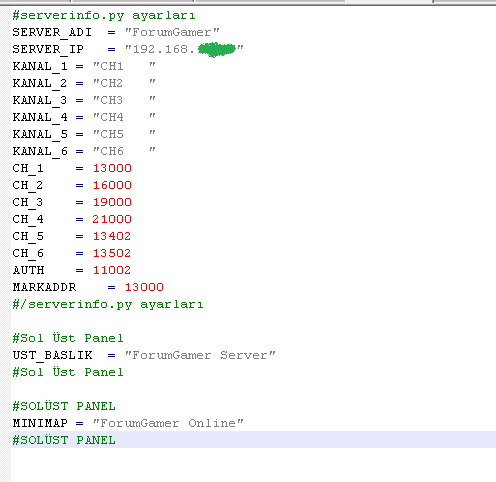
Daha sonra root klasöründen çıkın ve EterNexus uygulamasını tekrar açın. Aşağıdaki fotoğrafta gördüğünüz gibi sol üstteki "File" butonuna tıklayın ve oradaki "Pack Archive" kısmına tıklayıp root klasörünü seçip "Klasör Seç" butonuna tıklayın.
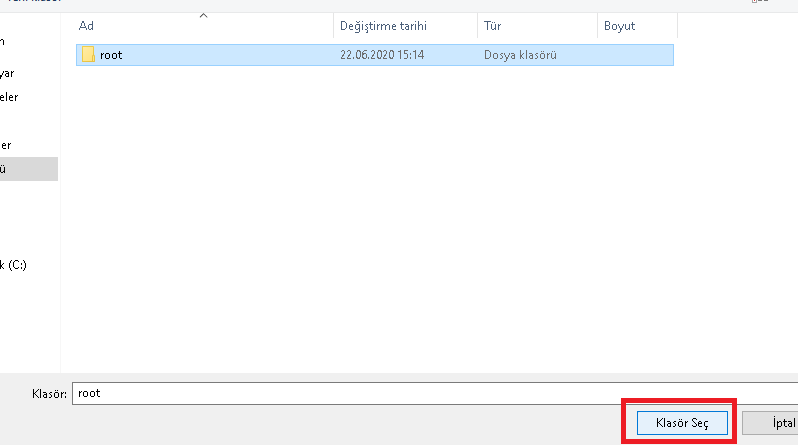
Daha sonra EterNexus'daki "root.eix" ve "root.epk" dosyalarını kopyalayıp client klasöründeki pack klasörüne sürükleyin ve "Hedefteki dosyaları değiştir" butonuna tıklayın.
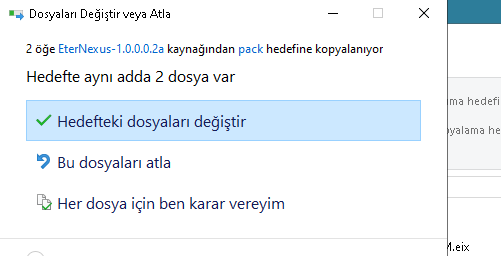
Adım 7: PuTTy uygulamasını açın ve yukarıda gördüğünüz şekilde girişinizi yapın. Daha sonra sırasıyla "cd /usr/game" yazıp enter tuşuna tıklayın ve ardından "sh baslat.sh" yazıp tekrardan enter tuşuna tıklayın.

Karşınıza aşağıdaki fotoğrafta gördüğünüz gibi bir pencere açılacak. Buradan kaç kanal açmak istediğinizi seçin RAM miktarınız ne kadarsa ona göre kanal açmalısınız. Açmak istediğiniz kanal sayısını yazın ve enter tuşuna tıklayın. Bu işlem 30-60 saniye arası sürecektir. İşlem bittiğinde Metin2 PvP serveriniz başarıyla aktif olacak.
Adım 8: Oyuna giriş yapmak için client klasöründeki Metin2Distribute.exe'yi çalıştırın.
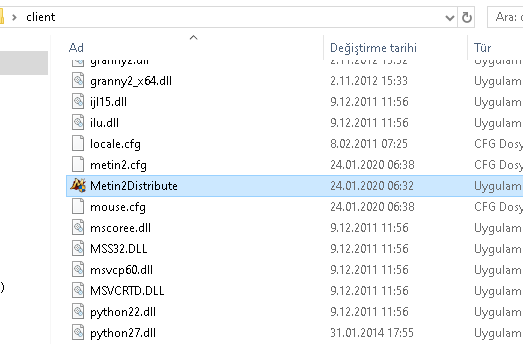
Sunucunuz aktif olduğunda aşağıdaki fotoğrafta gördüğünüz gibi CH 1 NORM olacak gelecek. Oyuna önceden kaydedilmiş GM hesaplarından root hesabına aşağıdaki fotoğrafta kırmızı kare içinde gördüğünüz yere tıklayarak otomatik olarak girebilirsiniz.
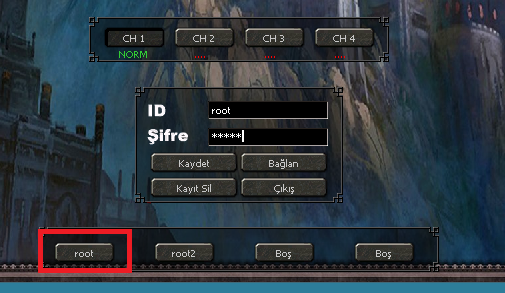
İyi forumlar!
Son düzenleme: